Apex Legends FPS verbessern | Flüssiger Battle Royale zocken

Um Deine FPS in Apex Legends verbessern zu können, musst Du nicht zwingend neue Hardware für Deinen Gaming PC kaufen. Mit einfachen Tipps und tricks erhöhst Du Deine Framerate „Bildfrequenz“ in nur wenigen Minuten.
Apex Legends ein Battle Royale Abenteuer mit beeindruckender Grafik und viel Potential für Battle Royale Liebende. Zocken kannst du es auf dem PC, auf der PS4 oder der Xbox One.
Das Free to Play Battle Royale Spiel aus dem Hause EA begeistert schnell viele Spieler. Jedoch hat die gute Grafik von Apex Legends auch einige Nachteile.
Kein flüssiges Spielerlebnis und Ruckler können schnell die Laune verderben oder daran hindern den nächsten Sieg zu holen. Gerade in der eigenen K/D „Kill-Death Ratio“ machen sich die verlorenen “ href=“https://www.gaming-trainer.com/gaming-begriffe/“>FPS
Wenn Du die FPS in Apex Legends deutlich verbessern möchtest, musst Du nicht zwingend neue Hardware kaufen. Ferner kannst Du mit einfachen Tipps und Tricks Deine Bilder pro Sekunde in nur wenigen Minuten verbessern.
Entdecke jetzt, wie Du mehr Leistung aus dem neuen Apex Legends Battle Royale rausholen kannst.
Apex Legends Systemanforderungen
Bevor wir anfangen Deine Framerate „Bildfrequenz“ zu verbessern, solltest Du überprüfen wie gut Dein aktueller Gaming PC mit den minimalen Systemanforderungen von Apex Legends mithalten kann.
In der folgenden Liste sind die minimalen Systemanforderungen von Apex Legends aufgelistet.
- Festplatte: Mindestens 30 GB freier Speicherplatz auf der Festplatte
- Prozessor: Intel Core i3-6300 mit 3,8 GHz / AMD FX-4350 mit 4,2 GHz Quad-Core-Prozessor
- Arbeitsspeicher: 6 GB RAM (Arbeitsspeicher)
- Grafikkarte: NVIDIA GeForce GT 640 / AMD Radeon HD 7700
- Grafikspeicher: 1 GB (VRAM)
- Betriebssystem: Windows 7 (64 Bit)
Dein Gaming-PC erfüllt mindestens die obrigen Systemanforderungen von Apex Legends? Dann geht es jetzt los mit dem ersten Tipp um Deine FPS zu verbessern. Folgendes Beispiel hilft Dir, damit Apex Legends direkt mit mehr FPS starten kann
Apex Legends Ingame Grafikeinstellungen anpassen

- Anzeigenmodus: Vollbild
- Seitenverhältnis: 16:9 (nativ)
- Auflösung: (nativ)
- V-Sync: Deaktiviert
- FPS-Ziel: für Adaptive Auflösung: 0
- Anti-Aliasing: Keine
- Textur Streaming Budget: Hoch (4GB VRAM)
- Texturfilter: Anisotropisch 4X
- Umgebungsverdeckung-Qualität: Mittel
- Sonnen-Schatten-Bereich: Niedrig
- Sonnen-Schatten-Details: Niedrig
- Spot-Schatten-Details: Deaktiviert
- Volumetrische Beleuchtung: Deaktiviert
- Dynamische Spot-Schatten: Deaktiviert
- Modell-Details: Niedrig
- Effekt-Details: Niedrig
- Aufprallmarkierungen: Niedrig
- Ragdolls: Mittel
Alle Ingame Grafikeinstellungen sind so eingestellt das möglichst viele FPS generiert werden können. Jedoch sollte jeder selber entscheiden welche Einstellungen für das eigene Gaming-Setup Sinn machen. Immerhin besitzt jeder unterschiedliche Hardware.
Ein gutes Beispiel ist V-Sync. V-Sync zu deaktivieren muss nicht immer Sinn ergeben. In diesem Beispiel wird die Vertikale-Synchronisation durch die eigene Monitor Technologie ersetzt.
Es sollte darauf geachtet werden, möglichst immer auf Schatten oder Antitaliasing zu verzichten. Diese Grafikeinstellungen sind die waren FPS Killer für jeden Spiel.
Apex Legends Origin Starteinstellungen
Durch das Anpassen der erweiterten Starteinstellungen von Origin, stellst Du Apex Legends bereits vor dem Start so ein, dass das Spiel direkt mit mehr FPS starten kann.
Zunächst musst Du die Spiel-Eigenschaften von Apex Legends öffnen.Um in die Spiel-Eigenschaften zu gelangen, klicke auf das „Zahnrad“ Symbol neben dem Startbutton des Spieles.
Trage jetzt folgende Befehle in die Origin Befehlszeile ein.
Abschließend musst Du mit speichern beenden, um alle Einstellungen zu speichern.
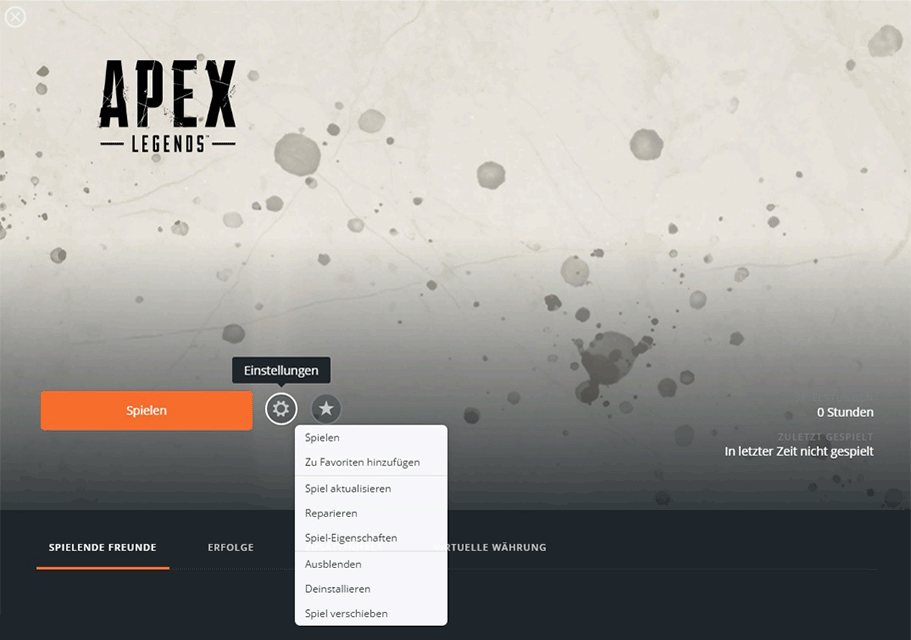
Hinweis: Alle Befehle MÜSSEN mit einem Leerzeichen getrennt werden.
Befehle: -novid -freq XXX -fullscreen +cl_showfps 1 +fps_max unlimited (copy & paste) (XXX durch einen gewünschten Wert ersetzten.)
- -novid: Mit diesem Wert verhindert man alle Videosequenzen im Spiel.
- -freq XXX: Hiermit wird eine bestimmte Bildwiederholungsfrequenz festgelegt. Im Beispiel sind es 165 für einen 165 Hertz Gaming-Monitor.
- +cl_showfps 1 oder +cl_showfps 2: Die folgenden beiden Befehle steuern im Prinzip das Gleiche. Lediglich ein Befehl muss verwendet werden. Der Unterschied besteht darin, auf welcher Bildschirmseite die Werte angezeigt werden. Ersteres zeigt die FPS und weiteren Werte auf der rechten Seite des Monitors an. Zweiteres auf der linken Bildschirmseite.
- +fps_max unlimited: Diese Strarteinstellung garantiert so viele FPS auszugeben wie es geht. Daher ist dieser Befehl sehr wichtig um Deine FPS sichtbar zu verbessern.
- -high: Die letzte Starteinstellung in der Liste ist eher zu vernachlässigen, wenn auf einem High-End-Gaming-System gespielt wird. Durch das setzen der Priorität auf „Hoch“ kann es zu Rucklern kommen. Daher ist dieser Wert eher für schlechtere Gaming-Systeme geeignet.
Nvidia-Systemsteuerung
Die Systemsteuerung von Nvidia hilft Dir dabei weitere Grafikeinstellungen direkt an Deine GPU „Grafikkarte“ vorzunehmen.
Viele der folgenden Einstellungen bringen einen Vorteil, indem sie aktiviert anstatt deaktiviert werden. Daher überlege Dir also genau welche Änderungen du vornimmst. Desweiteren wirkt sich jede Änderung auf jedes Spiel das Du spielst aus.
Wenn Du die Einstellungen nur für ein bestimmtes Spiel vornehmen möchtest, dann verwende dafür am besten die Programmeinstellungen. Wähle in den Programmeinstellungen ein Spiel aus, an dem Du die folgenden Änderungen vornehmen willst.

Anisotrope Filterung = Anwendungsgesteuert
Antialiasing – FXAA = AUS
Antialiasing – Einstellung = Anwendungsgesteuert
Antialiasing – Gammakorrektur = Ein
Antialiasing – Modus = Anwendungsgesteuert
Antialiasing – Transparenz = Aus
Bevorzugte Aktualisierungsrate (Monitor) = Höchste verfügbar
CUDA – GPUs = Alle
DSR – Faktoren = (native resolution)
DSR – Glättung = Voreingestellt
Dreifach-Puffer = Aus
Energieverwaltungsmodus = Maximale Leistung bevorzugen
Maximale Anzahl der vorgerenderten Einzelbilder = Einstellung für 3D-Anwendungen verwenden
Monitor-Technologie = G-SYNC / FREE-SYNC (Falls vorhanden)
Multi-Frame Sampled AA (MFAA) = Aus
OpenGL-rendernde GPU = Automatische Auswahl
Shadercache – Ein
Texturfilter – Anisotrope Abtastoptimierung = Ein
Texturfilterung – Negativer LOD-Bias = Zulassen
Texturfilterung – Qualität = Hohe Leistung
Texturfilterung – Trilineare Optimierung = Ein
Threaded-Optimierung = Ein
Umgebungsverdeckung = Aus
Vertikale Synchronisierung = Aus (Nur wenn Dein Monitor G-SYNC oder FREE-SYNC fähig ist)
Vorgerenderte Virtual Reality-Einzelbilder = 1
Discord anpassen
Wenn Du Discord verwendest um Dich mit Deinen Freunden zu unterhalten, dann deaktiviere die Hardwarebeschleunigung in den Einstellungen. Das deaktivieren der Hardwarebeschleunigung führt zu einer Verbesserung Deiner FPS, wenn Discord geöffnet ist.
- Öffne Discord
- Öffne die Benutzereinstellungen von Discord über das Zahnrad Symbol im unteren Bereich
- Klicke auf Die Option „Erscheinungsbild“
- Deaktiviere die Hardware-Beschleunigung
Filehosting-Dienst One-Drive Deaktivieren
Google Chrome optimieren
- Öffne Google Chrome.
- Öffne die Einstellungen über das Menü auf der rechten Seite des Browsers.
- Klicke auf die Schaltfläche „Erweitert“.
- Scrolle nach unten und deaktiviere „Hardwarebeschleunigung verwenden, falls verfügbar“.
- Klicke auf die Schaltfläche „Neu starten“ um die Änderung wirksam zu machen.
Temporäre Dateien löschen
Desweiteren solltest du jegliche temporäre Dateien Deines Computers löschen um die Speicherauslastung zu reduzieren. Daher ist es wichtig, regelmäßig darauf zu achten alle Temporären Windows Dateien zu löschen.
- Suche über die Windows Suchleistenach nach „Ausführen“
- Trage diesen Befehl ein: %TMP%
- Drücke STRG+A auf Deiner Tastatur um alle Dateien in diesem Ordner auszuwählen.
- Drücke „Entf“ auf Deiner Tastatur um alle ausgewählten Dateien zu entfernen.
- Leere anschließend Deinen Papierkorb.
Diese Themen könnten Dich ebenfalls interessieren:
Schneller leveln in Fortnite. So geht's:
Noch kein Battlepass Level 100 erreicht? Sieh Dir hier an, wie Du schnell Level 100 erreichen kannst, ohne dafür Geld ausgeben zu müssen!
Besser in Fortnite werden. So geht's:
Du bist gut in Apex Legends aber schlecht in Fortnite Battle Royale? Das kann sich schnell ändern mit dem 10 Tipps für Fortnite Anfänger Guide!
Die Einstellungen bringen Dir noch nicht genügend FPS auf Deinen Gaming-Monitor? Kein Problem! Entdecke jetzt weitere Tipps und Tricks für mehr FPS in Fortnite oder sieh Dir an wie Du schneller in Fortnite Leveln kannst! Fortnite interessiert Dich nicht? Keine Sorge, weitere Tipps und Tricks über Apex Legends folgen in kürze!
Aktuell ließt Du: Apex Legends FPS verbessern | Flüssiger Battle Royale zocken

