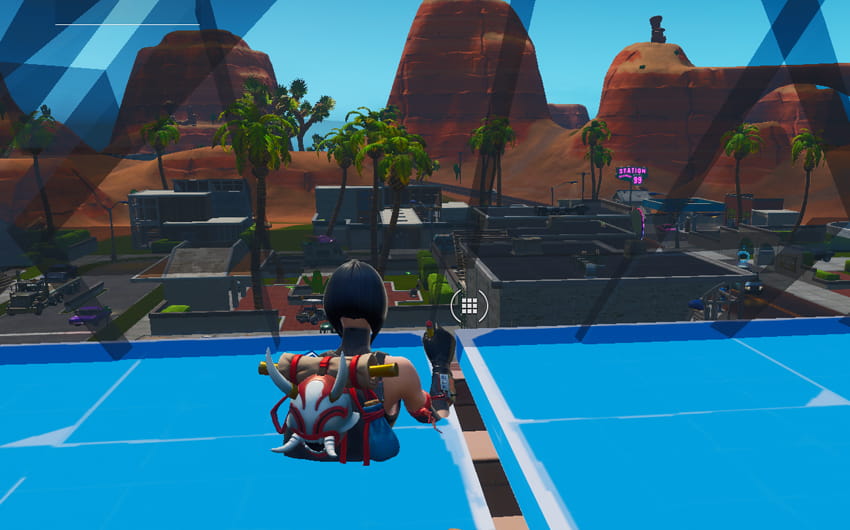Mehr FPS in Fortnite bekommen? | Framerate Boost Guide 2020
Mehr FPS in Fortnite bekommst Du mit einfachen Tipps und Tricks. Gerade ab der Fortnite Season 7 wird stetig häufiger berichtet, dass viele Spieler mit FPS Problemen zu kämpfen haben. Hier erfährst Du wie Du die Performance von Fortnite Battle Royale dauerhaft und schnell verbessern kannst. PC Einstellungen, Grafikeinstellungen und einfache Tricks helfen Dir dabei die FPS in Fortnite zu verbessern.
Bevor es richtig losgeht und ich Dir zeige wie Du mehr FPS in Fortnite bekommen kannst, möchte ich, dass Du überprüfst ob Dein aktueller Gaming PC gut genug für die minimalen Systemanforderungen von Fortnite Battle Royale ist. Die minimalen und empfohlenen Systemanforderungen für das weltweit geliebten Battle Royale Abenteuer lauten wie folgt:
Minimale Systemanforderungen für Fortnite
- Prozessor: Intel Core i3 – 2,4 GHz
- GPU „Grafikkarte“: Intel HD 4000
- RAM „Arbeitsspeicher: 4 GB
- Festplatte: Min. 19,8 GB freier Seicherplatz
- Betriebssystem: Windows 7/8/10 „64 Bit“ oder Mac OSX Sierra (10.12.6)
Empfohlene Systemanforderung für Fortnite
- Prozessor: Intel Core i5 – 2,8 GHz
- GPU „Grafikkarte“: Nvidia GTX 660, AMD Radeon 7870 | Mindestens 2 GB VRAM „Grafikspeicher“
- RAM „Arbeitsspeicher: 8 GB
- Festplatte: Min. 19,8 GB freier Seicherplatz
- Betriebssystem: Windows 7/8/10 „64 Bit“ oder Mac OSX Sierra (10.13.3)
Folgende Systemanforderungen sind kein Problem für Deinen Gaming PC? Gut! Dann legen wir jetzt los und verbessern Deine FPS in Fortnite Battle Royale!
Energieptionen | Höchstleistung

Um die Leistung Deines Computers dauerhaft anzuheben, ist es wichtig in der Windows Systemsteuerung von Deinem System über die Energieoptionen in den Modus „Höchstleistung“ zu wechseln. Dafür öffnest Du die Systemsteuerung. Unter den Energieoptionen kannst Du dann einen Energiesparplan wählen. Voreingestellt ist die Einstellung „Ausbalanciert“. Wechsle auf die Einstellung „Höchstleistung“ um diesen Schritt abzuschließen.
Windows 10 Spieleleiste aktivieren?

Die Spieleleiste von Windows 10 hilft Dir mehr FPS in Fortnite zu bekommen. Um die Spieleleiste für das Spiel zu aktivieren, suche danach über die Suchleiste. Öffne die Einstellungen und aktiviere die Leiste über den dafür vorgesehenen Button. Danach kannst Du die Spieleiste mit der Tastenkombination Windows-Taste + G im Spiel öffnen und Fortnite als Spiel auswählen. Jetzt hilft Dir Dein PC System dabei Deine FPS zu verbessern.
Autostart Programme deaktivieren
Viele Deiner installierten Programme sind voreingestellt automatisch zu starten wenn Du Deinen Gaming PC anschaltest. Die Programme laufen also während Du zockst und rauben Dir unnötiger Weise viele FPS im Spiel, da sie im Hintergrund geöffnet sind.
Öffne den Taskmanager über die Tastenkombination „strg+shift+Esc“und navigiere in die Einstellung „Autostart“. Deaktiviere jetzt einige Deiner Programme wie z.B. Origin oder Steam, falls diese geöffnet sind. Um diese zu deaktivieren navigiere mit einem Rechtsklick auf das gewünschte Programm zu der Einstellung „deaktivieren“.
Beachte immer, umso mehr Dein Gaming PC arbeitet, umso weniger Leistung kann er für wichtige Prozesse aufbringen. Jedoch solltest Du wissen, dass nicht jedes Programm unüberlegt beendet werden darf. Vierenprogramme oder andere wichtige Anwendungen sollten nicht also unter keinen Umständen werden.
Discord Einstellungen anpassen
Möchtest Du Discord verwenden um Dich mit Deinen Freunden zu unterhalten, dann deaktiviere die Hardwarebeschleunigung in den Einstellungen von Discxord. Das deaktivieren der Hardwarebeschleunigung führt zu einer Verbesserung Deiner FPS, wenn Discord beim zocken geöffnet ist.
- Starte Discord
- Öffne die Benutzereinstellungen von Discord über das „Zahnrad“ Symbol im unteren Bereich
- Klicke auf „Erscheinungsbild“
- Deaktiviere die Hardware-Beschleunigung
Mehr FPS in Fortnite mit Nvidia Systemsteuerung?
Nvidia hat eine eigene Systemsteuerung zum verwalten Deiner GPU „Grafikkarten“ Einstellungen. Sie hilft Dir dabei weitere Grafikeinstellungen direkt an Deine GPU „Grafikkarte“ vorzunehmen.
Einige der folgenden Einstellungen bringen eine Verbesserung Deiner FPS, indem sie aktiviert anstatt deaktiviert werden. Überlege Dir also gut welche Änderungen du vornimmst. Desweiteren wirkt sich jede Änderung auf jedes Spiel das Du startest aus.
Willst Du die Einstellungen nur für ein bestimmtes Spiel vornehmen, dann verwende dafür am besten die Programmeinstellungen. Wähle unter den Programmeinstellungen ein Spiel aus, an dem Du die folgenden Änderungen vornehmen willst.
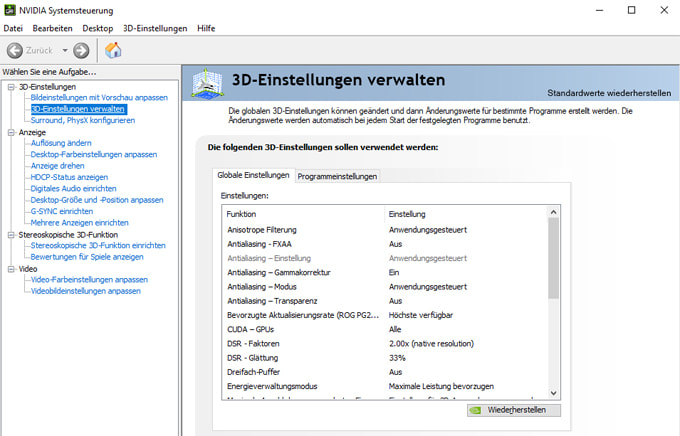
Folgende Einstellungen helfen Dir dabei Deine Framerate „Bildfrequenz“ in Fortnite weiter zu erhöhen. Passe die folgenden Einstellungen Deinem Setup an. Jedoch können die vorgegebenen Werte je nach Qualität der Hardware variieren. Daher gilt, probieren geht über studieren. Viel Erfolg!
- Anisotrope Filterung = Anwendungsgesteuert
- Antialiasing – FXAA = AUS
- Antialiasing – Einstellung = Anwendungsgesteuert
- Antialiasing – Gammakorrektur = Ein
- Antialiasing – Modus = Anwendungsgesteuert
- Antialiasing – Transparenz = Aus
- Bevorzugte Aktualisierungsrate (Monitor) = Höchste verfügbar
- CUDA – GPUs = Alle
- DSR – Faktoren = (native resolution)
- DSR – Glättung = Voreingestellt
- Dreifach-Puffer = Aus
- Energieverwaltungsmodus = Maximale Leistung bevorzugen
- Maximale Anzahl der vorgerenderten Einzelbilder = Einstellung für 3D-Anwendungen verwenden
- Monitor-Technologie = G-SYNC / FREE-SYNC (Falls vorhanden)
- Multi-Frame Sampled AA (MFAA) = Aus
- OpenGL-rendernde GPU = Automatische Auswahl
- Shadercache – Ein
- Texturfilter – Anisotrope Abtastoptimierung = Ein
- Texturfilterung – Negativer LOD-Bias = Zulassen
- Texturfilterung – Qualität = Hohe Leistung
- Texturfilterung – Trilineare Optimierung = Ein
- Threaded-Optimierung = Ein
- Umgebungsverdeckung = Aus
- Vertikale Synchronisierung = Aus (Nur wenn Dein Monitor G-SYNC oder FREE-SYNC fähig ist)
- Vorgerenderte Virtual Reality-Einzelbilder = 1
Temporäre Dateien löschen | Cache Leeren?
Das löschen der temporären Dateien von Deinem System entlastet den Zwischenspeicher deines Computers. Alle Temporären Dateien können unbedenklich entfernt werden. Gehe dafür wie folgt vor:
- Suche über die Windows Suchleistenach nach „Ausführen“
- Trage diesen Befehl ein: %TMP%
- Drücke STRG+A auf Deiner Tastatur um alle Dateien in diesem Ordner auszuwählen.
- Drücke „Entf“ auf Deiner Tastatur um alle ausgewählten Dateien zu entfernen.
- Leere anschließend Deinen Papierkorb.
Jetzt haben wir erste Schritte gemeistert um mehr FPS in Fortnite bekommen zu können. Desweiteren schauen wir uns jetzt gemeinsam an, welche Einstellungen Du im Spiel und im Epic Games Launcher vornehmen kannst um flüssiger Fortnite zocken zu können.
Fortnite Kommandozeilenparameter | Start Befehle Epic Games Launcher

Durch das hinzufügen von start Befehlen für Fortnite im Epic Games Launcher hilfst Du dem Spiel einige Regeln einzuhalten. Die folgenden Befehle helfen Dir ebenfalls damit Du dauerhaft mehr FPS in Fortnite bekommen kannst.
Um die Befehle in die Befehlszeile von Fortnite im Epic Games Launcher einzusetzen gehe wie folgt vor:
- Öffne den Epic Games Launcher
- Navigiere in die Einstellungen über das „Zahnrad“ Symbol in der unteren linken Ecke des Launchers.
- Scrolle in ans Ende dieses Fensters und öffne den Menüpunkt „Fortnite“.
- Aktiviere mit einem Haken weitere Kommandozeilenparameter.
- Trage jetzt in das dafür vorgesehene Feld folgende Kommandozeilenparameter ein:
-high -malloc=system -USEALLAVAILABLECORES -nomansky +mat_antialias 0
Die besten Fortnite Grafikeinstellungen?
Über die folgenden Grafikeinstellungen generierst Du zuversichtlich viele mehr FPS in Fortnite um flüssiger zocken zu können. Allerdings sieht das Spiel nach dem Umstellen schlechter aus als Du es wahrscheinlich gewohnt bist.
Nicht alle Einstellungen sind dafür verantwortlich das Du viele FPS verlierst und sehr schädlich für die Performance des Spieles. Schatten, Anti-Aliasing und Post-Processing sind daher bei schlechten Gaming Systemen nur mit Vorsicht auf „Hoch“ oder „Mittel“ einzustellen.
Auch der Fenster Modus sollte unbedingt auf Vollbild eingestellt werden. Durch diese Einstellung priorisiert Dein Gaming PC das Spiel und konzentriert sich mehr auf diese Anwendung als auf andere Hintergrundprozesse. Lasse daher ab von der Einstellung „Vollbild im Fenster“, da dadurch auch das Windows-Fenster mit gerendert werden muss und somit Leistung verloren geht.

- Fenster Modus: Vollbild
- Bildschirmauflösung: 16:9
- Grenzwert der Bildfrequenz: Bildfrequenz Deines Monitors oder Unbegrenzt
- 3D-Auflösung: 100%
- Betrachtungsdistanz: Nah
- Schatten: Aus
- Anti-Aliasing: Aus
- Texturen: Niedrig – Mittel
- Effekte: Niedrig
- Post-Processing: Niedrig
- VSync: Aus
- Bewegungsunschärfe: Aus
- Bildfrequenz anzeigen: An
- Directx-Version: DIRECTX 12 (BETA)
- Multithreaded Rendering zulassen: An
Tipp: Die Betrachtungsdistanz kann bei belieben auf „Weit“ oder „Mittel“ geändert werden. Bei dieser Änderung gehen zwar ein Paar FPS verlohren, allerdings können Gegner in weiter Entfernung besser erkannt werden.
Fortnite Windows-Priorität ändern
Damit Dein Gaming-PC mehr FPS in Fortnite genieren kann, kannst Du zusätzlich die Priorität für die Spieleanwendung erhöhen. Dazu gehst Du wie folgt vor:
- Offen den Task-Manager über die Tastenkombination „STRG + ALT + ENTF„
- Öffne das Menü „Details„
- Rechtsklicke auf „Priorität-festlegen„
- Setze die Priorität auf „Höher als Normal“ oder „Hoch“ jedoch nicht auf Echtzeit!
- Fertig
Dein PC-System priorisiert Fortnite Battle Royale nun als wichtigere Anwendung und hebt es hervor. Eine höhere Priorität als „Hoch“ auszuwählen ist allerdings etwas riskanter. Wird die Einstellung „Echtzeit“ ausgewählt könnte es zu einem PC-Absturz kommen, da dem Programm die volle Aufmerksamkeit gegeben wird und kaum Ressourcen für Hintergrundprozesse übrig bleiben.
Ebenfalls die Einstellung „Hoch“ kann ein Aufhängen oder einen Absturz herbeirufen. Kommt es zu einem Absturz sollte die Priorität sofort wieder geändert werden.
Die besten Fortnite Spieleinstellungen?

Du hast nicht nur die Möglichkeit mehr FPS in Fortnite durch die Grafikeinstellungen des Spieles zu bekommen. Desweiteren mehr Leistung und Bilder pro Sekunde kannst Du bekommen indem Du über die Spieleinstellungen von Fortnite „Feedback“ und „Wiederholungen“ deaktivierst.
In meinem Fall und wie auch auf dem Bild zu erkennen ist, habe ich alle Einstellungen deaktiviert. Jedoch wollte ich nicht auf das Aufzeichnen der Wiederholungen im Spiel verzichten. Daher habe ich diese Einstellung aktiviert gelassen. Solltest Du alle Einstellungen deaktivieren, wird keine Aufzeichnung Deiner letzen gespielten Runde mehr abgespeichert. Entscheide also selber ob Du diese Einstellung lieber deaktiverst oder aktiviert lässt.
Nun sind wir am Ende angekommen und ich hoffe sehr, dass Dir die von mir genannten Einstellungen und Tipps helfen konnten mehr FPS in Fortnite zu bekommen. Andernfalls sei doch bitte so offen und melde Sich über Social Media bei mir und lass Dir bei einem Problem oder einer Frage helfen!
Aktuell ließt Du: Mehr FPS in Fortnite bekommen | Framerate Boost Guide 2019