Mehr FPS in Overwatch bekommen | Framerate verbessern
Mehr FPS in Overwatch bekommst Du mit diesen einfachen Tipps und Tricks. Eine hohe und stabile Framerate ist in Overwatch extrem wichtig um Kompetitive spielen zu können. Gerade im Wettkampf kommt es auf jede Frames per Second „Bilder pro Sekunde“ an um als Sieger hervorzugehen. Grafikeinstellungen, und PC-Einstellungen helfen Dir dabei die FPS in Overwatch zu verbessern.
Bevor es richtig losgeht und ich Dir zeige wie Du mehr FPS in Overwatch bekommst, möchte ich, dass Du überprüfst ob Dein Gaming PC gut genug für die minimalen Systemanforderungen von Overwatch ist. Die minimalen und empfohlenen Systemanforderungen für Competitive-Ego-Shooter lauten wie folgt:
Minimale Systemanforderungen für Overwatch
- Intel® Core™ i3 | AMD Phenom™ X3 8650
- 4 GB RAM „Arbeitsseicher“
- Windows® 7 | Windows® 8 | Windows® 10 64-bit
- 30 GB freier Speicherplatz
- 1024 x 768 minimale Bildschirmauflösung
- 1920 x 1080 minimale Bildschirmauflösung
Empfohlene Systemanforderungen für Overwatch
- Intel® Core™ i5 | AMD Phenom™ II X3
- 6 GB RAM „Arbeitsspeicher“
- NVIDIA® GeForce® GTX 660 | AMD Radeon™ HD 7950
- Windows® 7 | Windows® 8 | Windows® 10 64-bit
- 30 GB freier Speicherplatz „Am besten auf einer SSD-Festplatte instaliert“
PC Leistung erhöhen | Autostart Programme deaktivieren
Bevor wir anfangen die Grafikeinstellungen von Overwatch für Dich optimal anzupassen, empfehle ich Dir Deine PC-Einstellungen etwas zu optimieren. Wichtig ist es das sich Dein Gaming-PC auf das Spiel konzentrieren kann um so viele FPS wie möglich auszugeben. Dazu empfehle ich Dir über den Task-Manager alle Autostart Programme die nicht benötigt werden zu beenden und zu deaktiveren. Gehe dazu wie folgt vor:
- Offen den Task-Manager über die Tastenkombination „STRG + ALT + ENTF„
- Navigiere im Task-Manager nun in das Menü „Autostart„
- Beende alle Programme die beim nächsten PC-Start nicht mitgestartet werden sollen.
- Starte Deinen Gaming-PC neu
Tipp: Software zum einstellen der Beleuchtung Deiner PC-Komponenten wie Lüfter, Ram, Wasserkühlung, Grafikkarte oder Mainboard laufen ständig im Hintergrund Deines PC-Systems mit. Beende vorzugsweise diese Programme um mehr FPS in Overwatch zu bekommen.
Hohe Prioriät für Overwatch vergeben
Um mehr FPS in Overwatch zu bekommen, besteht zusätzlich die Möglichkeit dem Spiel eine höhere PC-Priorität zuzuweisen. Mit einer höheren Priorität wird Overwatch anderen Programmen bevorzugt und Du bekommst mehr FPS. Diese Einstellung wird ebenfalls über den Windows-Task-Manager vorgenommen. Gehe dazu wie folgt vor:
- Offen den Task-Manager über die Tastenkombination „STRG + ALT + ENTF„
- Öffne das Menü „Details„
- Rechtsklicke auf „Priorität-festlegen„
- Setze die Priorität auf „Höher als Normal“ oder „Hoch“ jedoch nicht auf Echtzeit!
- Fertig
Tipp: Das Einstellen von einer Priorität auf „Höher als Normal“ oder „Hoch“ bringt Dein Gaming-System zwar etwas unter Last, bringt es allerdings in den meisten Fällen nichts zu aufhängen oder abstürzen. Die Priorität auf „Echtzeit“ zu stellen, wird dagegen etwas anders behandelt. Diese Einstellung könnte einen Absturz oder ein Aufhängen des Systems herbeiführen.
Beste Overwatch Grafikeinstellungen für mehr FPS
Um bei Overwatch 144, 165 oder sogar 240 FPS zu bekommen ist es wichtig auf niedrigen Einstellungen zu spielen. Schatten, Anti-Aliasing oder Ambiant Occlusion Settings sind große Leistungsfresser. Hingegen können Textur- sowie Model Detail Einstellungen etwas höher eingestellt werden. Folgende Einstellungen helfen Dir dabei mehr FPS in Overwatch zu bekommen:
- Display Mode: Fullscreen
- Resolution: 1920 x 1080 (Höchste Monitor Hertz FPS)
- Aspect Ratio: 16:9
- VSYNC: OFF
- Tripple Buffering: OFF
- Reduce Buffering: ON
- Display Performance Stats: ON
- Limit FPS: Display-Based
- Render Scale: 75%
- Texture Quality: High
- Texture Filtering Quality: Low 1x
- Local Fog Detail: Low
- Dynamic Reflections: OFF
- Shadow Detail: Low
- Model Detail: High
- Effects Detail: Low
- Lightning Quality: Low
- Antialias Quality: Low – FXAA
- Refraction Quality: Low
- Screenshot Quality: 1x Resolution
- Local Reflections: OFF
- Ambient Occlusion: OFF
V-Sync | G-Sync | FreeSync | Adaptive-Sync - aktivieren oder deaktiviern?
Vertikale Synchronisation abgekürzt auch „V-Sync“ genannt sollte bestenfalls immer deaktiviert bleiben. Diese Technologie hilft Dir Dein Bild bei starken FPS-Drops fehlerfrei darzustellen.
Hast Du jedoch einen guten Gaming-Monitor der „G-Sync“, „Free-Sync“ oder sogar“Adaptive-Sync“ unterstützt, solltest Du „V-Sync“ immer deaktivieren, da diese Technologie durch die eigene Monitortechnologie ersetzt wird.
„G-Sync„, „FreeSync“ oder „Adaptive-Sync“ sind allerdings nur hilfreich, wenn es zu FPS-Drops unterhalb von 60-80 FPS kommt. Zockst Du jedoch mit einer höheren Framerate „Bildwiederholungsfrequenz“ und erreichst fast immer das Limet Deines Gaming-Monitors, kannst Du auch auf „G-Sync“, „FreeSync“ oder „Adaptive-Sync“ verzichten.
Wichtig ist, dass Du Deine FPS möglichst immer an das Limet Deines aktuellen Gaming-Monitors bringst. Jeder Frame per Second „Bild pro Sekunde“ den Du über dem Limet Deines Monitors erreichst, kann nicht wiedergegeben werden, da Dein Monitor auf eine bestimmte Anzahl an FPS eingestellt ist.
Discord Hardware-Beschleunigung deaktivieren
Du unterhälst Dich gerne beim Zocken mit Deinen Freunden über Discord? Dann helfen Dir diese Einstellungen um Deine FPS in Overwatch weiter zu verbessern!
Wenn Du Dich über Discord mit Deinen Freunden beim Overwatch Zocken unterhalten willst, dann deaktiviere die Hardware-Beschleunigung in den Einstellungen von Discord. Das deaktivieren der Hardware-Beschleunigung bringt eine Verbesserung Deiner FPS, wenn Discord beim spielen geöffnet ist.
- Starte Discord
- Öffne die Benutzereinstellungen von Discord über das „Zahnrad“ Symbol im unteren Bereich
- Klicke auf „Erscheinungsbild“
- Deaktiviere die Hardware-Beschleunigung
Windows-Energieptionen | Höchstleistung
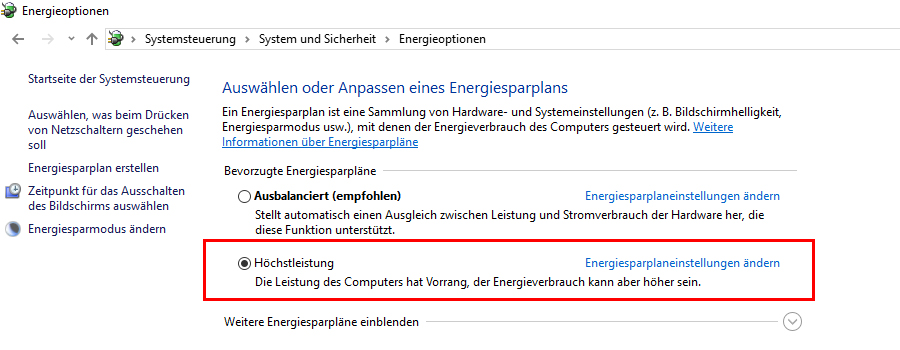
Um die FPS Deines Computers dauerhaft anzuheben, ist es wichtig in den Energieoptionen in den Modus „Höchstleistung“ zu wechseln. Öffne dafür die Systemsteuerung. In den Energieoptionen kannst Du dann einen Energiesparplan auswählen.
Voreingestellt ist die Einstellung „Ausbalanciert“. Wechsle auf die Einstellung „Höchstleistung“. Jetzt hat die Leistung Deines Gaming-Systems eine höhere Priorität und mehr FPS können generiert werden.
Mehr FPS in Overwatch bekommen - Fazit:
Um mehr FPS in Overwatch zu bekommen oder diese zu verbessern, ist nicht immer neue Gaming-Hardware erforderlich. Wenn Du allerdings ein älteres Gaming-Setup hast und Dein Gaming-Monitor keine 120, 144, 165 oder sogar 240 FPS wiedergeben kann, wird mit diesen Einstellungen nicht unbedingt ein „flüssigeres“ Spielerlebnis garantiert.
Die Leistung Deines PC-Systems lässt sich mit den aufgeführten Methoden jedoch verbessern und somit können FPS-Drops, Laggs und Ruckler verbessert werden.