CoD Warzone laggt und ruckelt?
Call of Duty Warzone ruckelt, laggt oder bringt zu wenige FPS um Battle Royale in vollen Zügen genießen zu können? Hier erfährst Du wie Du mit dem CoD Warzone FPS Boost dauerhaft und schnell deine Framerate verbessern kannst.
Bevor Du dir diesen FPS Boost Guide anschaust, Solltest Du dir deine FPS im Spiel anzeigen lassen. Falls Du nicht weist wie das geht, habe ich hier: „CoD Warzone FPS anzeigen lassen“ einen Guide für dich. Bevor ich Dir jetzt zeige wie Du mehr FPS in Call of Duty Warzone bekommen kannst, solltest Du die minimalen Systemanforderungen von CoD Warzone überprüfen.
Die minimalen und empfohlenen Systemanforderungen für das neue Battle Royale Abenteuer lauten wie folgt:
Minimale Systemanforderungen für CoD Warzone
- Prozessor: Intel Core i3 4340 / AMD FX 6300
- GPU „Grafikkarte“: Radeon HD 7950/ Nvidia Geforce GTX 670 / GTX 1650
- RAM „Arbeitsspeicher: 8 GB
- Festplatte: Min. 82 GB freier Seicherplatz
- Betriebssystem: Windows 7/10 „64 Bit“
Empfohlene Systemvoraussetzungen für CoD Warzone
- Prozessor: Intel Core i5 2500K /AMD Ryzen R5 1600X
- GPU „Grafikkarte“: Radeon R9 390 / RX 580/ Nvidia Geforce GTX 970 / GTX 1660
- RAM „Arbeitsspeicher: 16 GB
- Festplatte: Min. 82 GB freier Seicherplatz
- Betriebssystem: Windows 10 „64 Bit“
4k Systemvoraussetzungen für CoD Warzone
- Prozessor: Intel Core i7 9700K / AMD Ryzen 2700X
- GPU „Grafikkarte“: Nvidia Geforce RTX 2080 / 2080ti
- RAM „Arbeitsspeicher: 16 GB
- Festplatte: Min. 82 GB freier Seicherplatz
- Betriebssystem: Windows 10 „64 Bit“
Du hast einen starken Gaming-PC und diese Systemvoraussetzungen sind kein Problem? Trotzdem solltest Du immer auch alle Treiber wie z.B. den Grafikkarten-Treiber auf aktuellem Stand halten!
Jetzt kann es los gehen mit dem Warzone FPS Boost Guide
Beste Warzone Grafikeinstellungen

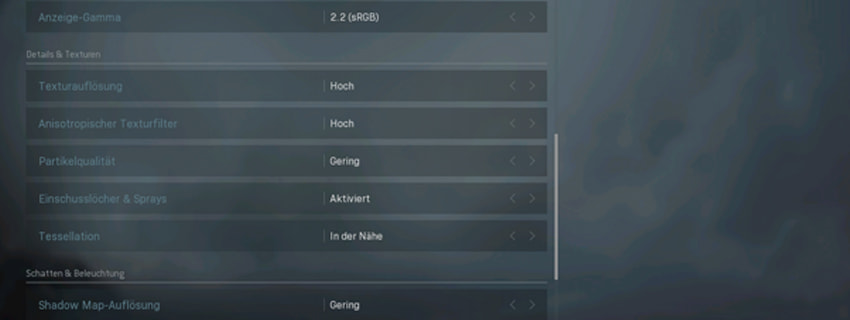


- Anzeigemodus: Vollbild
- Anzeigemonitor: Dein Monitor
- Grafikkarte: Deine Grafikkarte
- Bildschirmwiederholfrequenz: Angepasst an Deinen Monitor oder Deine FPS
- Renderauflösung: 100%
- Bildformat: 16:9
- Bild-Sysnchronisation (V-Sync): Deaktiviert
- Eigene Begrenzung der Bildwiederholfrequenz: Eigen
- Anzeige-Gamma: 2.2 (sRGB)
- Texturauflösung: Hoch
- Anisotropischer Texturfilter: Hoch
- Partikelqualität: Gering
- Einschusslöscher & Sprays: Aktiviert
- Tessellation: Beliebig
- Shadow Map-Auflösung: Gering
- Punktschatten puffern: Deaktiviert
- Sonnenschatten puffern: Deaktiviert
- Partikelbeleuchtung: Gering
- DirectX-Raytracing: Deaktiviert (Nur bei neuen Raytracing GPU empfohlen)
- Umgebungsverdeckung: Deaktiviert
- Screen Space Reflection (SSR): Deaktiviert
- Antialiasing: Aus
- Tiefenschärfe: Deaktiviert
- Film-Stärke: Aus
- Welt-Bewegungsunschärfe: Deaktiviert
- Waffen-Bewegungsunschärfe: Deaktiviert
- Bildrauschen: Aus oder beliebig
Diese Warzone Grafikeinstellungen helfen Dir zuversichtlich mehr FPS in Warzone bekommen zu können. Allerdings sieht das Spiel nach dem Ändern der Grafikeinstellungen schlechter aus.
Nicht alle Einstellungen sind dafür verantwortlich das Du FPS verlierst. Schatten, Anti-Aliasing und Post-Processing sind daher bei schlechten Gaming Systemen nur mit Vorsicht in „Hoch“ oder „Mittel“ einzustellen.
Der Fenster Modus sollte unbedingt auf Vollbild eingestellt werden. Durch diese Einstellung priorisiert Dein Gaming PC das Spiel anstatt auf andere Hintergrundprozesse.
Lasse daher ab von der Einstellung „Vollbild im Fenster“, da dadurch auch das Windows-Fenster mit gerendert werden muss und somit Leistung verloren geht.
Windows Energieptionen | Höchstleistung
Um die Leistung Deines PC’s dauerhaft anzuheben, ist es wichtig in der Windows Systemsteuerung in den Energieoptionen in den Modus „Höchstleistung“ zu wechseln.
Hierfür öffnest Du die Systemsteuerung. Unter den Energieoptionen kannst Du einen Energiesparplan auswählen. Voreingestellt ist die Einstellung „Ausbalanciert“. Wechsle auf die Einstellung „Höchstleistung“.
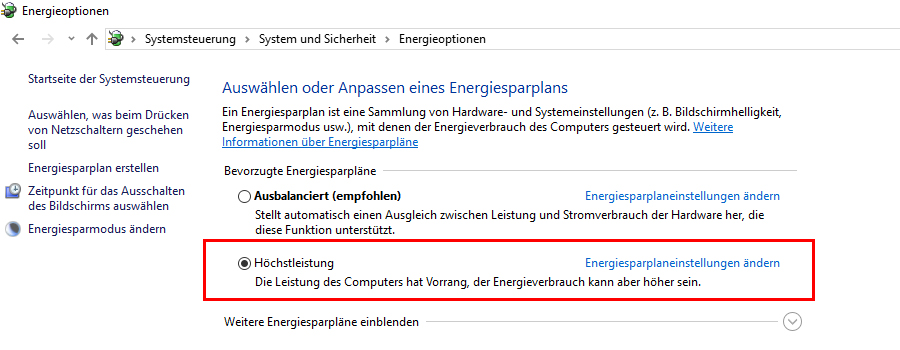
Discord für Warzone anpassen
Wenn Du Discord verwenden möchtest um mit Deinen Freunden zu sprechen, dann deaktiviere die Hardwarebeschleunigung in den Einstellungen von Discord. Durch das deaktivieren der Hardwarebeschleunigung bekommst du mehr FPS, wenn Discord beim zocken geöffnet ist.
- Öffne Discord
- Öffne die Benutzereinstellungen von Discord über das „Zahnrad“ Symbol
- Klicke auf „Erscheinungsbild“
- Deaktiviere die Hardware-Beschleunigung
CoD Warzone FPS Boost durch Nvidia Systemsteuerung?
Nvidia’s eigene Systemsteuerung bietet Dir das verwalten Deiner GPU „Grafikkarten“ Einstellungen. Es hilft Dir dabei weitere Grafikeinstellungen Deine GPU „Grafikkarte“ vorzunehmen.
Einige der folgenden Einstellungen verbessern Deine FPS, indem sie aktiviert anstatt deaktiviert werden. Überlege also genau, welche Änderungen du vornimmst. Desweiteren wirkt sich jede Änderung auf jedes Spiel das Du startest aus.
Möchtest Du die Einstellungen nur für ein bestimmtes Game vornehmen, dann verwende dafür am besten die Programmeinstellungen. Wähle in den Programmeinstellungen ein Spiel aus, an dem Du folgende Änderungen vornehmen möchtest.
- Anisotrope Filterung = Anwendungsgesteuert
- Antialiasing – FXAA = AUS
- Antialiasing – Einstellung = Anwendungsgesteuert
- Antialiasing – Gammakorrektur = Ein
- Antialiasing – Modus = Anwendungsgesteuert
- Antialiasing – Transparenz = Aus
- Bevorzugte Aktualisierungsrate (Monitor) = Höchste verfügbar
- CUDA – GPUs = Alle
- DSR – Faktoren = (native resolution)
- DSR – Glättung = Voreingestellt
- Dreifach-Puffer = Aus
- Energieverwaltungsmodus = Maximale Leistung bevorzugen
- Maximale Anzahl der vorgerenderten Einzelbilder = Einstellung für 3D-Anwendungen verwenden
- Monitor-Technologie = G-SYNC / FREE-SYNC (Falls vorhanden)
- Multi-Frame Sampled AA (MFAA) = Aus
- OpenGL-rendernde GPU = Automatische Auswahl
- Shadercache – Ein
- Texturfilter – Anisotrope Abtastoptimierung = Ein
- Texturfilterung – Negativer LOD-Bias = Zulassen
- Texturfilterung – Qualität = Hohe Leistung
- Texturfilterung – Trilineare Optimierung = Ein
- Threaded-Optimierung = Ein
- Umgebungsverdeckung = Aus
- Vertikale Synchronisierung = Aus (Nur wenn Dein Monitor G-SYNC oder FREE-SYNC fähig ist)
- Vorgerenderte Virtual Reality-Einzelbilder = 1
Weitere FPS Boost Guides
Aktuell ließt Du: Call of Duty Warzone FPS verbessern